Designer Support
NavigationBar provides rich design-time support, making it easy to configure the control in the Visual Studio designer.
Note
See the Visual Studio Designer topic for details and requirements for designer functionality.
After you drop a NavigationBar control on a designer Form from the Toolbox, toggle the Smart Tag panel for a list of designer actions. The designer actions can also be accessed from the control's context menu. The Add Pane action can be used to add a new NavigationPane. Alternatively, you may modify the Panes collection on the NavigationBar control to add/remove panes or reorder them.
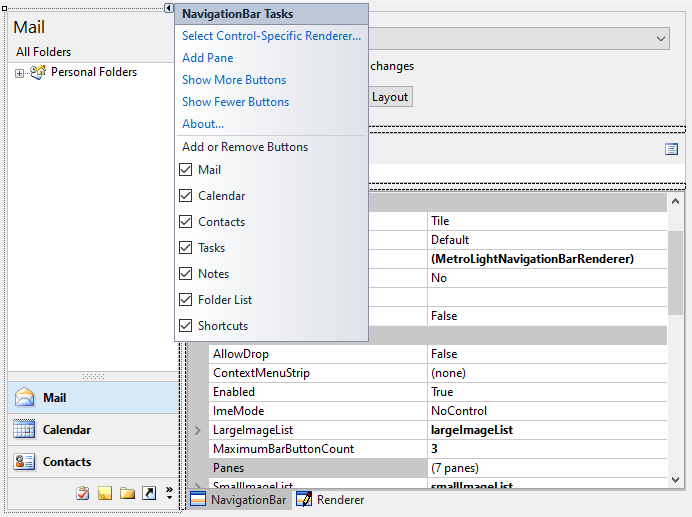
NavigationBar in the designer with Smart Tag panel displayed
After one or more panes have been added to the control, child controls can be added to them. The panes act like container controls. Child controls may be docked within them or positioned without docking. To make another pane visible, first click the NavigationBar to give it focus and then click on a pane's button to display it. Alternatively, you can select a NavigationPane in the Visual Studio Properties window and the NavigationBar will display the newly selected pane.
Additional designer actions are available to control how many large pane buttons are visible and which panes are active by default.