Options Button
The Options Button is displayed on the far-bottom corner of the ribbon and is used to show a menu of options to the end-user.
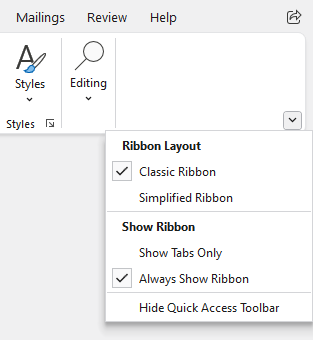
The ribbon options button with menu displayed
Standard Options
Based on the ribbon configuration, several options are available from the menu.
Ribbon Layout
The ribbon supports two layout modes: Classic and Simplified. When enabled, the options menu allows the end-user to toggle between the two layout modes. The following options are available:
| Option | Description |
|---|---|
| Classic Ribbon | Activates the classic layout; Ribbon.LayoutMode = Classic |
| Simplified Ribbon | Activates the simplified layout; Ribbon.LayoutMode = Simplified |
If only one layout mode is supported, you can prevent these options from being displayed on the menu by setting Ribbon.CanChangeLayoutMode = false.
See the Layout Modes and Density topic for more details on layout modes.
Show Ribbon
The ribbon can display the full ribbon or only the tabs (i.e., minimized). When enabled, the options menu allows the end-user to toggle the minimized state. The following options are available:
| Option | Description |
|---|---|
| Show Tabs Only | Minimizes the ribbon to only show tabs; Ribbon.IsMinimized = true |
| Always Show Ribbon | Expands the full ribbon; Ribbon.IsMinimized = false |
To hide these options from the menu, the feature should be disabled by setting Ribbon.IsMinimizable = false.
See the Minimization topic for more details on the feature.
Quick Access Toolbar
The ribbon supports a quick access toolbar, and the options menu allows the user to toggle the visibility of the toolbar. The following options are available:
| Option | Description |
|---|---|
| Hide Quick Access Toolbar | Hides the toolbar; Ribbon.QuickAccessToolBarMode = Hidden |
| Show Quick Access Toolbar | Shows the toolbar; Ribbon.QuickAccessToolBarMode = Visible |
To hide these options from the menu, the quick access toolbar should be disabled by setting Ribbon.QuickAccessToolBarMode = None.
Hiding the Options Button
Depending on the purpose and configuration of the ribbon, it may not make sense to display the Options Button at all. To hide the Options Button, set Ribbon.IsOptionsButtonVisible = false.
Save and Restore Options
Users will expect any changes in options to be saved and restored the next time they launch an application. See the Serialization topic for more details on how to save and restore ribbon settings like those available from the Options Button.
Customizing Menu Entries
Ribbon supports dynamic customization of the Options Button menu at run-time.
See the Menu Customization topic for a section with additional details on customizing the default menu. The Options Button menu is identified by BarMenuKind.RibbonOptionsButtonMenu.
Customizing Option Labels
The menu item labels for each option are defined by the following string resources that can be customized:
| Menu Option | String Resource |
|---|---|
| Classic Ribbon | UIRibbonMenuItemClassicRibbonText |
| Simplified Ribbon | UIRibbonMenuItemSimplifiedRibbonText |
| Show Tabs Only | UIRibbonMenuItemMinimizeText |
| Always Show Ribbon | UIRibbonMenuItemAlwaysShowRibbonText |
| Hide Quick Access Toolbar | UIRibbonMenuItemHideQatText |
| Show Quick Access Toolbar | UIRibbonMenuItemShowQatText |
The following example demonstrates how to change the "Always Show Ribbon" menu item label to "Show Full Ribbon":
ActiproSoftware.Products.Bars.SR.SetCustomString(ActiproSoftware.Products.Bars.SRName.UIRibbonMenuItemAlwaysShowRibbonText.ToString(), "Show Full Ribbon");
See the Customizing String Resources topic for additional details.