RibbonWindow
Actipro Ribbon includes a RibbonWindow class, which is an implementation of the Window class that provides a custom window user interface much like that found in Office.
It is always recommended that a Ribbon control implementation be hosted within a RibbonWindow. While a RibbonWindow can be used without a Ribbon control at all, it's best to use WindowChrome directly on normal Window objects instead of having your window inherit RibbonWindow if you don't plan on having a Ribbon in the window.
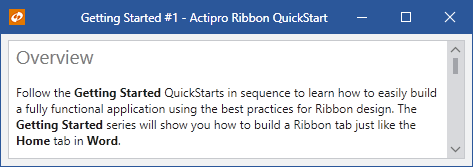
A simple RibbonWindow
Note that in the screenshot above, a simple RichTextBox is hosted within a RibbonWindow and there is no Ribbon being used.
Setting the RibbonWindow Title
The title in the RibbonWindow is drawn in two parts, the application name and the document name. Each is drawn using a separate color, which provides some distinction between the two.
The ApplicationName property should be set to the name of the application.
The DocumentName property should be set to the name of the currently open document. If there is no document open, leave this property null.
When both properties are specified, a hyphen will be inserted between the two.
Full-Screen Mode (IsTitleBarVisible)
Say you have an application like PowerPoint where there normally is a Ribbon at the top of it however during a slide preview mode, you want to maximize the window, hide the ribbon, and show the content area in full-screen mode.
Normally, setting the Window.WindowStyle property to None would hide a title bar and allow full-screen mode. However, RibbonWindow is often forced to be in None style to achieve its custom UI. Therefore, setting this property doesn't hide the title bar area like it would in a normal Window.
To achieve a full-screen mode, set the RibbonWindow.IsTitleBarVisible property to false. This should only be done when the window is maximized and any child Ribbon is collapsed (hidden).
Maximize/Minimize Button Visibility
The visibility of the RibbonWindow's maximize and minimize buttons can be customized using the IsMaximizeButtonVisible and IsMinimizeButtonVisible properties, respectively.
Focus Moves on Window Deactivation
By default, if a control in the ribbon has focus when the window is deactivated, focus will be moved out of the ribbon and back into the main content area of the window. The IsKeyboardFocusBlurredOnWindowDeactivation property can be set to false to prevent this default behavior.
WindowChrome Usage
Each RibbonWindow already has a pre-installed WindowChrome instance that is configured to support the QAT and other Ribbon features. The WindowChrome is what allows the RibbonWindow to have a customized user interface compared to a normal window.
Important
Do not re-assign the WindowChrome pre-installed for a RibbonWindow or it will break Ribbon features. You can get the WindowChrome instance for a RibbonWindow programmatically and alter its properties as needed via a call to WindowChrome.GetChrome after component initialization is complete.
Injecting Additional Content in the Title Bar
Since the WindowChrome is pre-installed by RibbonWindow and cannot be re-assigned, injecting additional content in the title bar requires a slightly different approach compared to that described by the WindowChrome topic.
Properties like TitleBarRightContentTemplate can be defined as resources instead of assigned directly to a WindowChrome instance. The following XAML demonstrates a custom DataTemplate defined as a resource to a RibbonWindow:
<ribbon:RibbonWindow.Resources>
<DataTemplate x:Key="TitleBarRightContent">
<TextBlock>This is the right content</TextBlock>
</DataTemplate>
</ribbon:RibbonWindow.Resources>
This template can then be applied to the WindowChrome of the RibbonWindow in the code-behind file as shown in the following sample:
public MainWindow() {
' Allow component initialization to complete first
InitializeComponent();
' Attempt to locate the DataTemplate defined as a resource (make sure the key matches the resource)
var template = TryFindResource("TitleBarRightContent") as DataTemplate;
if (template != null) {
' Get the WindowChrome pre-installed by this RibbonWindow
var chrome = WindowChrome.GetChrome(this);
' Assign the template
chrome.TitleBarRightContentTemplate = template;
}
}