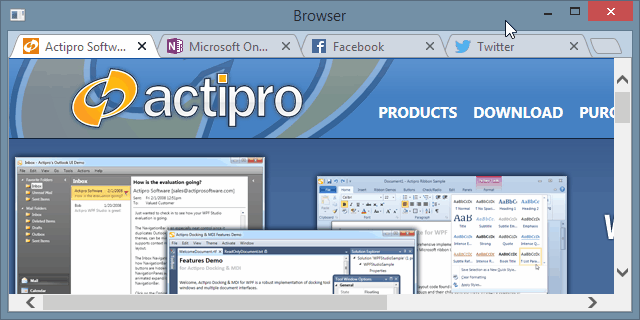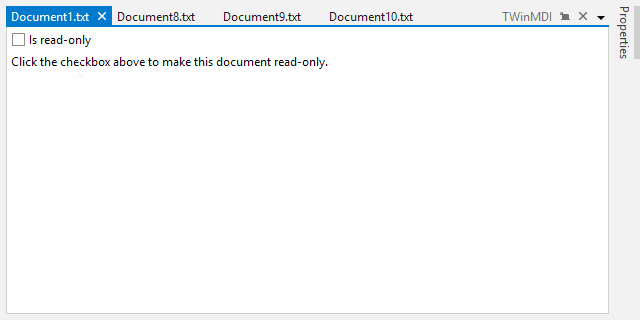As mentioned in this previous post, we've been looking for ideas to further improve our WPF Docking/MDI product, which already is the market leader for docking tool window and MDI functionality. We've committed to working on a complete internal restructuring of the product that we will call Docking/MDI vNext. We're doing our best to keep the same general API surface, while providing even more advanced features in every area of the product. We've collected suggestions from our customers over the past several years and are working to meet them as best we can with Docking/MDI vNext.
Our current production version of Docking/MDI fully supports the optional MVVM pattern for managing both tool and document windows. The design generally follows that of a standard ItemsControl.
We are revisiting all of this right now in our vNext implementation and want to hear from you, our customers, on what improvements or feature additions would help you out when working with MVVM-based docking windows.
- What API additions/changes would you like to see?
- What MVVM-related functionality would you like to see added?
- What are any pain points you've encountered with MVVM support in the current version?
- What MVVM framework, if any, do you use within your app that you'd like to integrate docking windows with?
If you could reply to the above questions in the comments or email our support address, it would be most welcome. Now is the time to send your feedback as we are currently working in this area. Thanks!