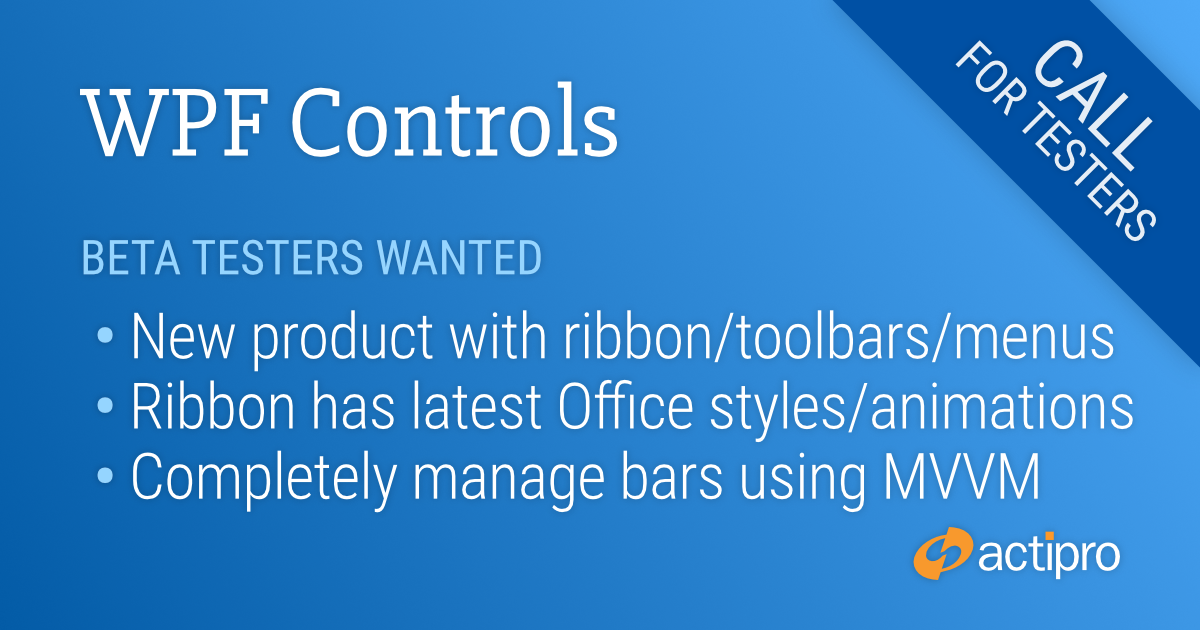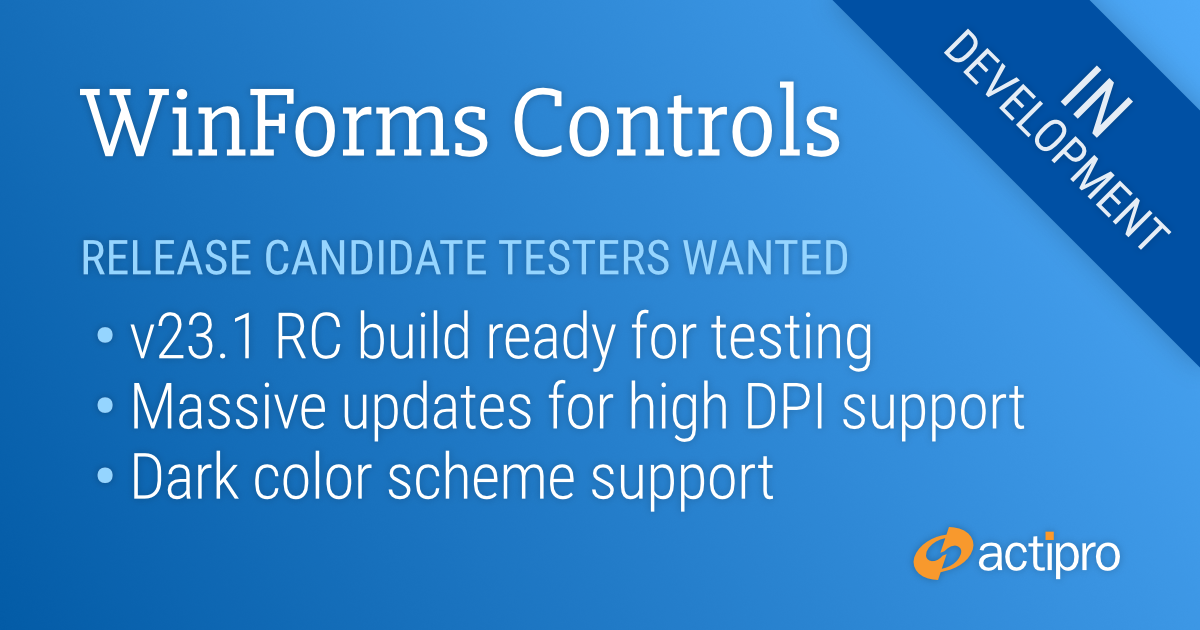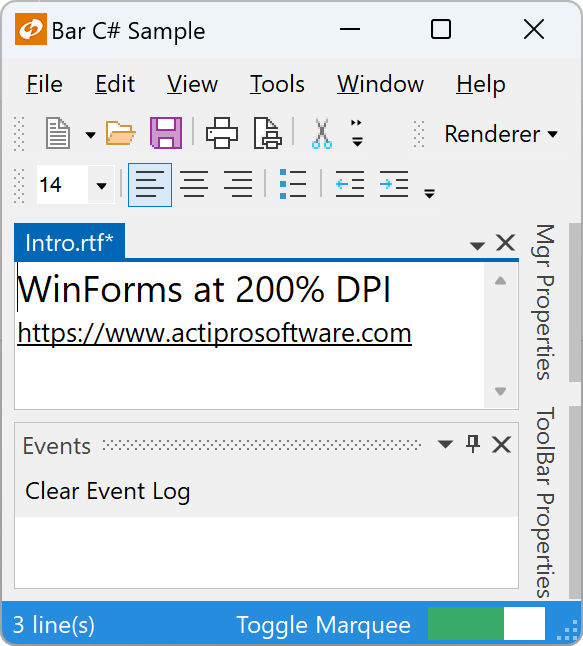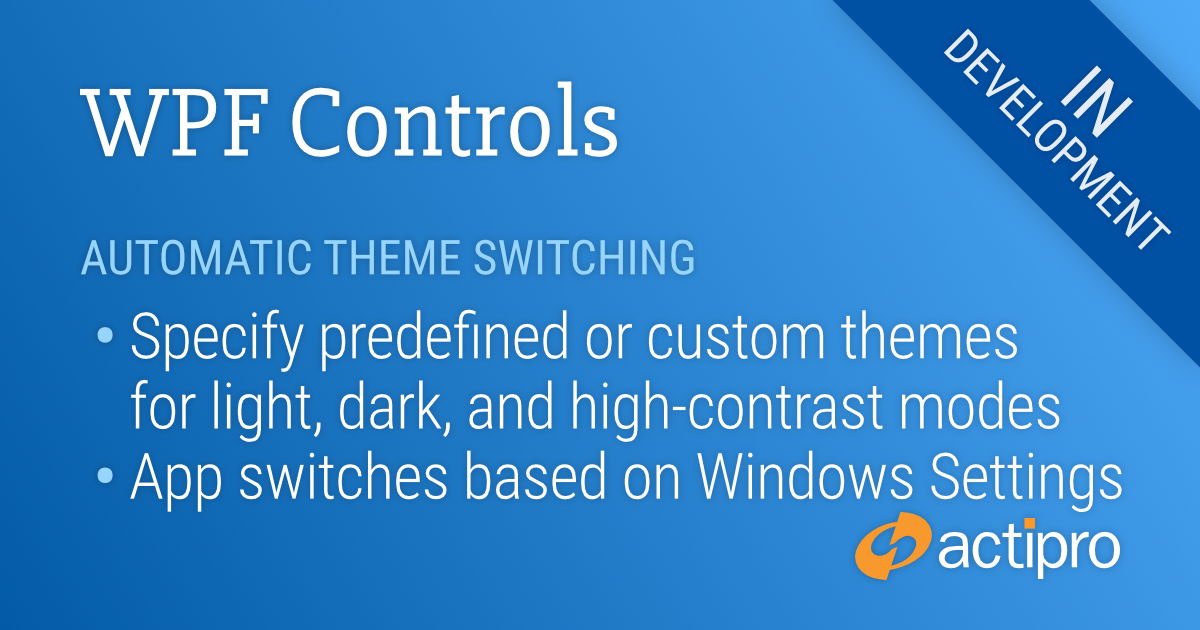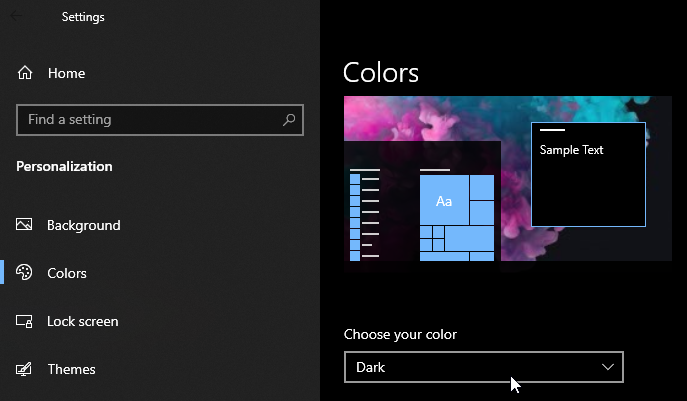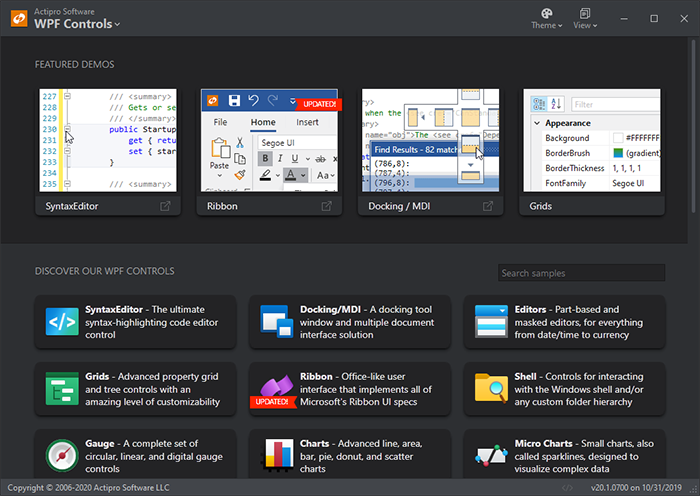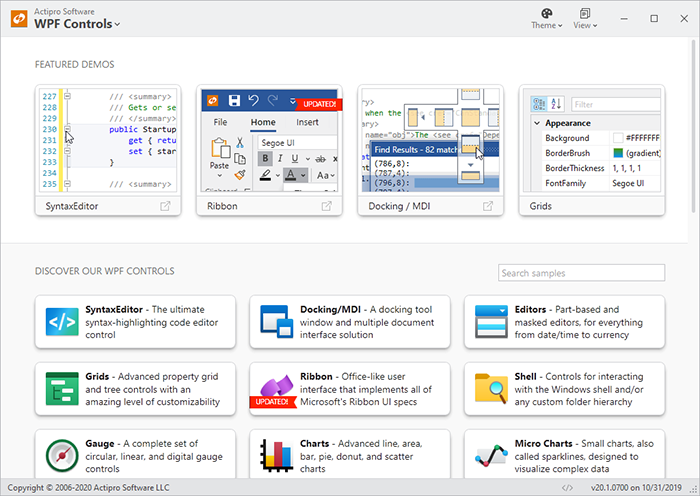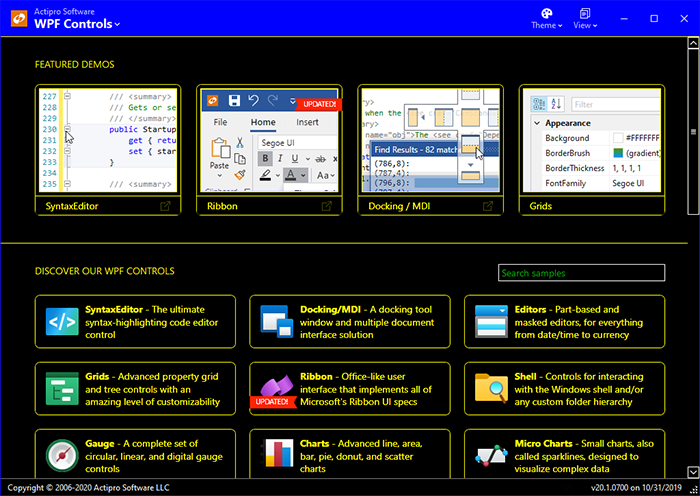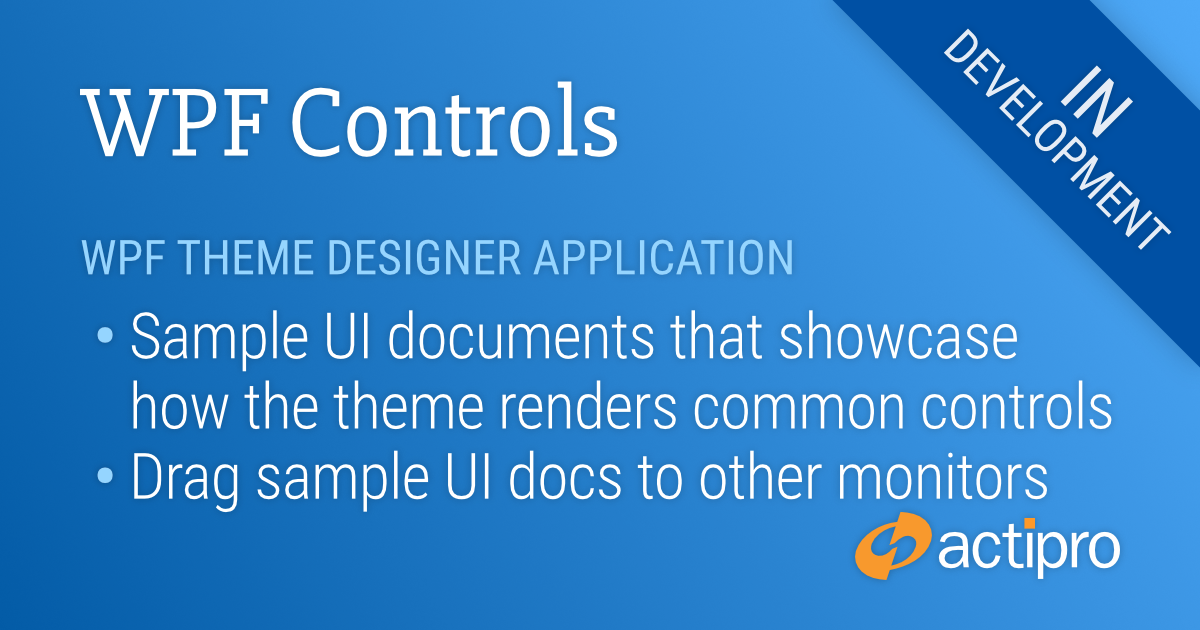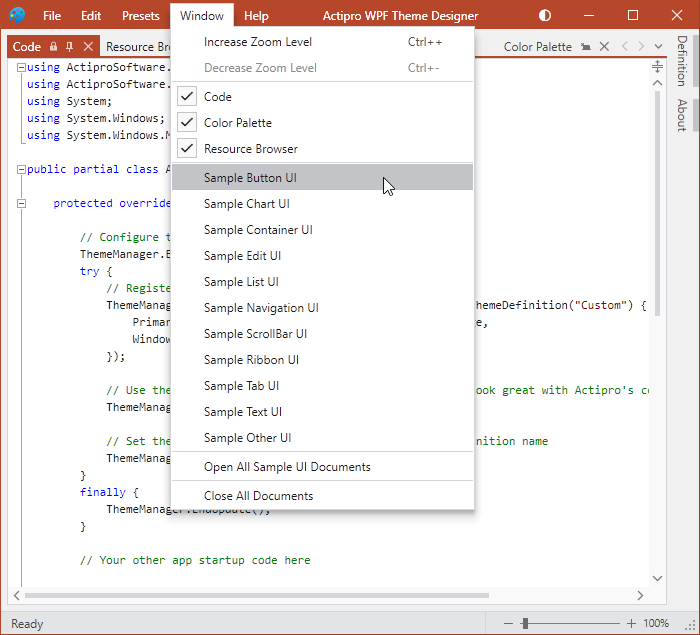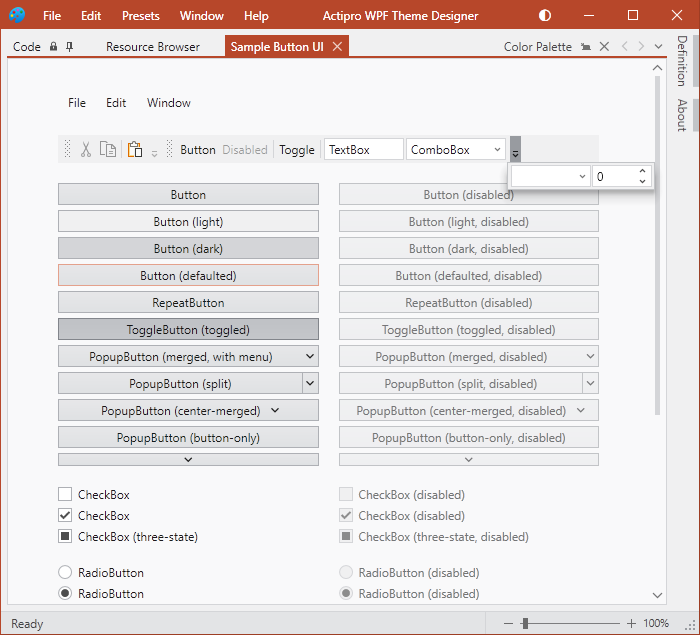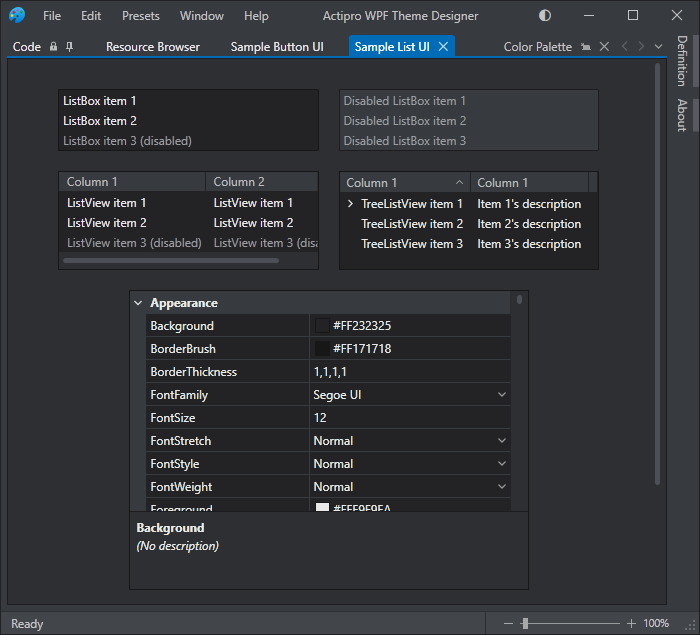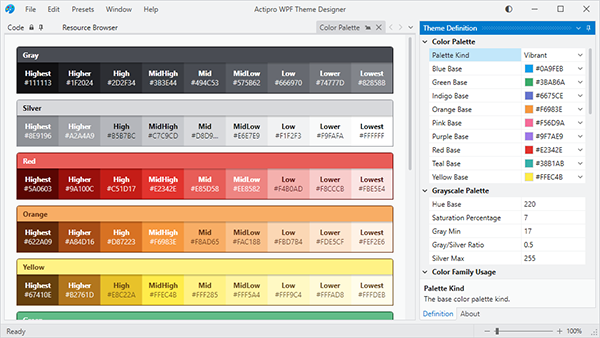We’ve very excited to announce our new WPF Bars product that has been in development for quite a while now. Bars comes packed with everything you need to implement advanced ribbons, toolbars, and menus in your WPF applications.
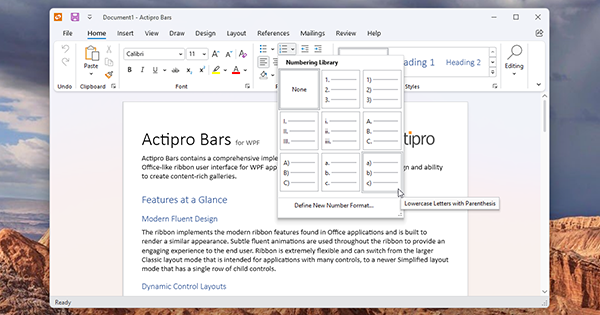
This first beta release of Bars includes a powerful new Ribbon control that has the latest Office appearance with subtle animations, is extremely customizable, and makes it easy to build custom galleries. A StandaloneToolBar control can be used as a window's main toolbar or can be enclosed within a tool window. Future planned updates for Bars will add docking toolbar functionality. Everything from popup/split buttons to comboboxes to galleries can be included anywhere in a ribbon, toolbar, or menu.
An open source Bars MVVM library implements a complete set of view models and related UI views for building a full ribbon hierarchy in code. It also includes multiple examples of building visually stunning galleries that are seen in Office.
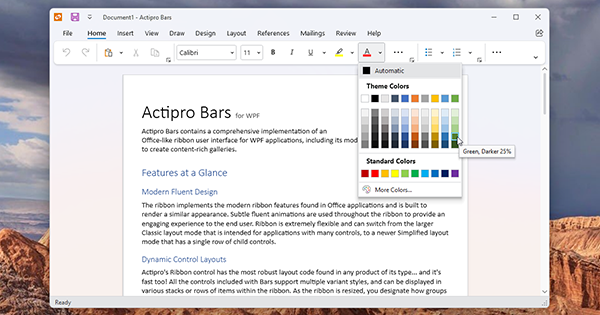
The new Ribbon control implementation in Bars was built from the ground up with WPF best-practices in mind. It supports MVVM usage, has fluent animation throughout, allows instant switching between Classic (three row) and Simplified (modern single row) layout modes, uses simple control variant logic when resizing, has better a control infrastructure, includes a full UIA peer tree, and that’s just scratching the surface.
We think you will love using the new Bars product in your WPF applications, and we can use your help. Bars will ship in the WPF Controls v23.1 release and we are nearing release candidate stability for the product. We would like to have additional customers take it for a test drive to provide us feedback.
If you would like to assist in testing a preview build of Bars in v23.1, please write us at our support e-address and describe how you might use Bars in your applications. We look forward to hearing from you.