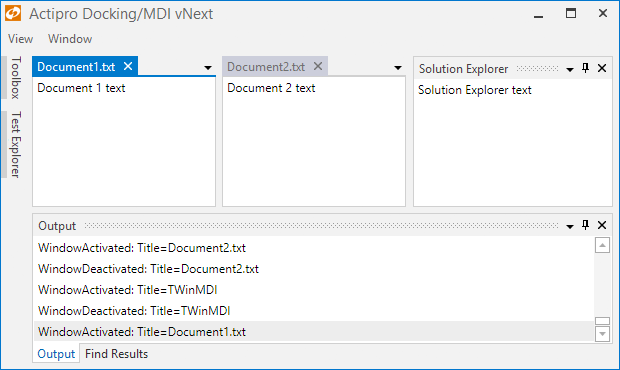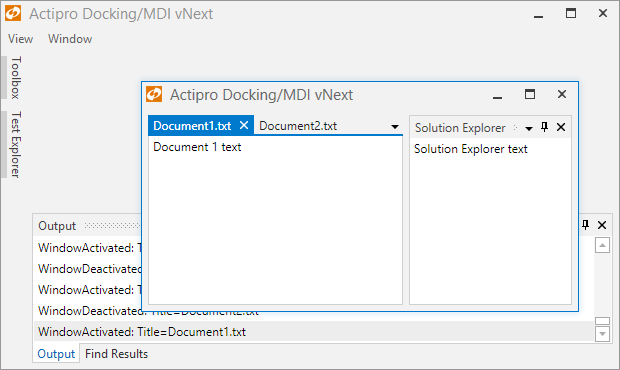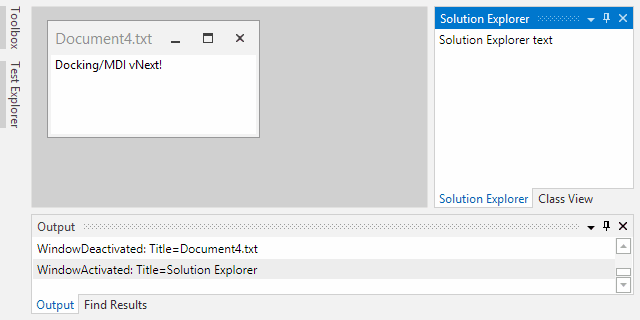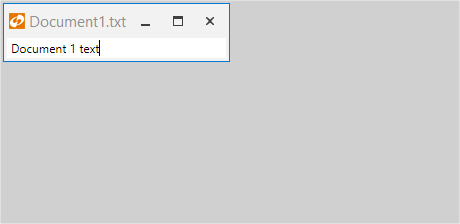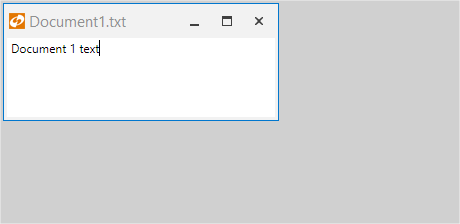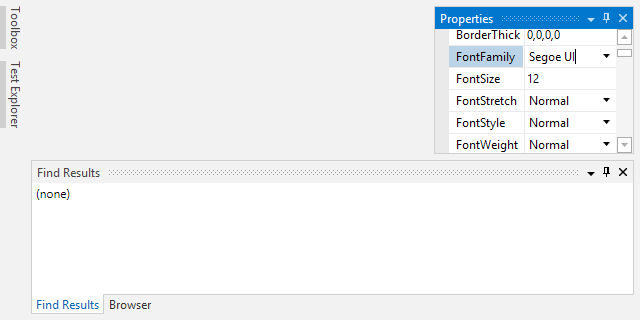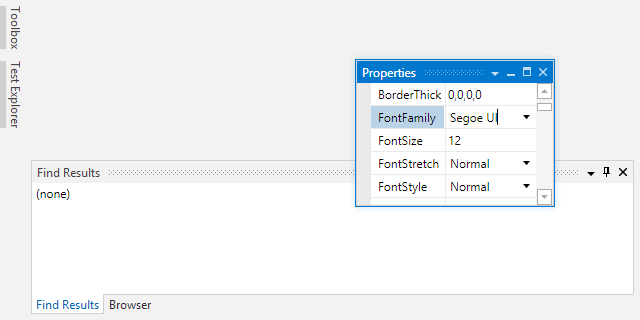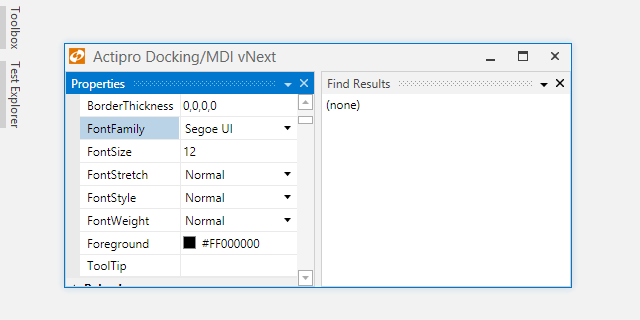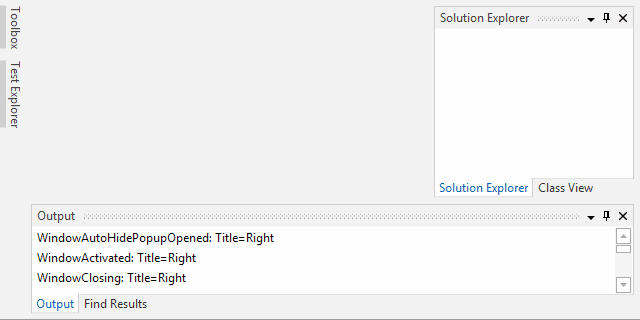As mentioned in this previous post, we've been looking for ideas to further improve our WPF Docking/MDI product, which already is the market leader for docking tool window and MDI functionality. We've committed to working on a complete internal restructuring of the product that we will call Docking/MDI vNext. We're doing our best to keep the same general API surface, while providing even more advanced features in every area of the product. We've collected suggestions from our customers over the past several years and are working to meet them as best we can with Docking/MDI vNext.
In our previous post, we discussed some new features coming to standard MDI. In today's post we'll get into one of the largest new features coming in vNext, which is the ability to have a full-featured MDI with docked tool window support in a floating container.
Feature Description
In the current 2015.1 version, you can float document and tool windows. Each document window goes into its own floating container, while tool windows can be combined in floating containers. Many customers have requested that we allow a full MDI in floating containers and that's what we're bringing to vNext. Let's have a first look at how this will work.
Here we have a main window that contains two tabbed documents (docked next to each other) and tool windows in various locations docked around the MDI area.
Next I drag the Document1.txt tab into its own floating container. Then I drag Document2.txt and using dock guides, attach it to the first document. This is a new feature that couldn't be done before.
Finally I drag the Solution Explorer and dock it next to the MDI in the floating container. Again, this is a new feature that couldn't be done before. The end result is a single DockSite that has two fully-functional DockHosts in it, one that is primary (within the DockSite) and one that is in a floating container.
Summary
Floating MDI features have been requested by a number of customers and we're very happy to deliver them in vNext. This feature set allows your single app to have multiple MDI areas that can be most effectively used in multiple monitor scenarios. Your end users will love it!
Docking/MDI vNext is currently still in mid-development stages but is progressing very well. Please contact us via email if you are an existing customer and would like to sign up as a beta tester for vNext. If you have any other suggestions for improving Docking/MDI, now is the time to get them in. We'll post more updates on our vNext improvements soon.
In the meantime, please download our current Docking/MDI control product and give it a spin.