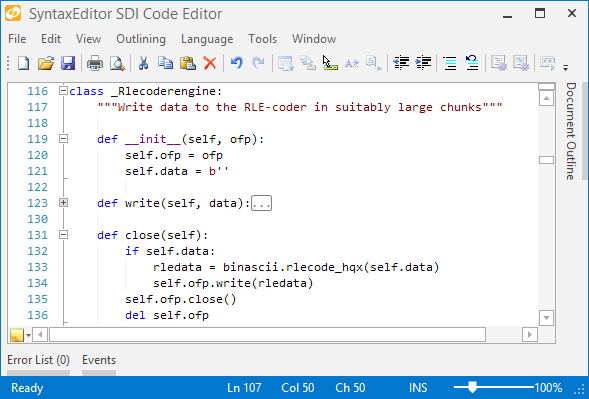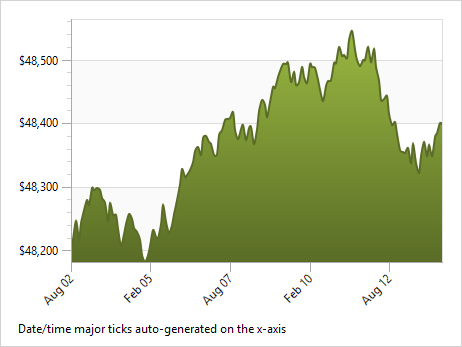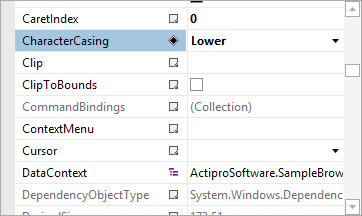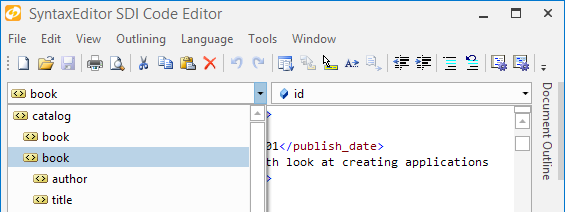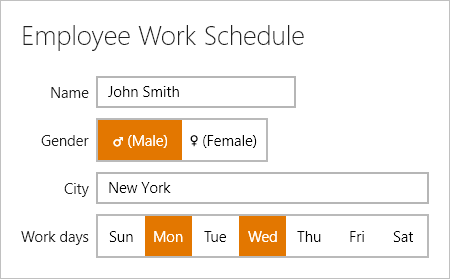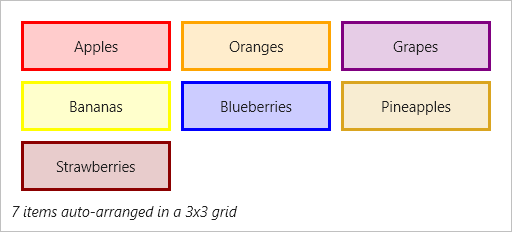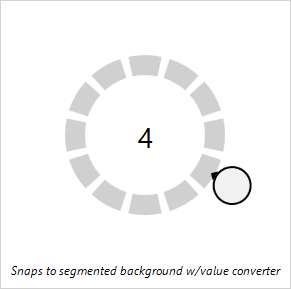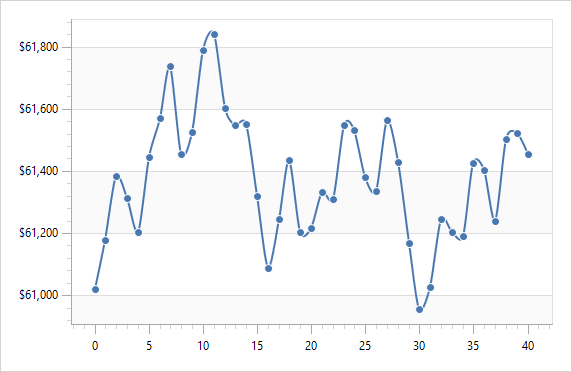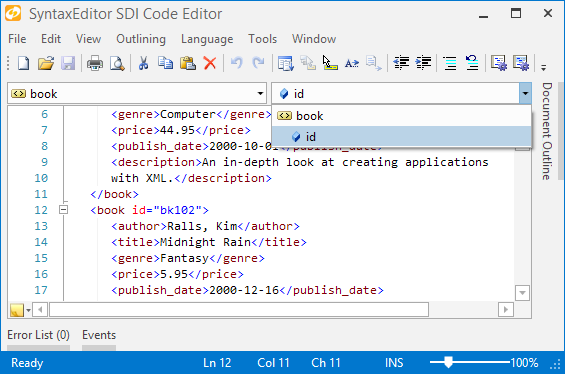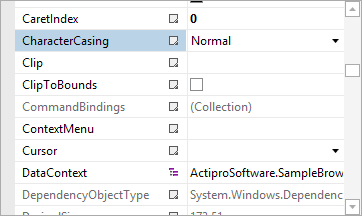New maintenance of the 2014.1 versions of our WPF, Silverlight, and WinRT/XAML controls have been released and are now available for download.
Major new features are described below. See the announcement posts for the detailed list of enhancements and updates, including many items not listed below:

Auto-Calculation of Tick Mark Intervals
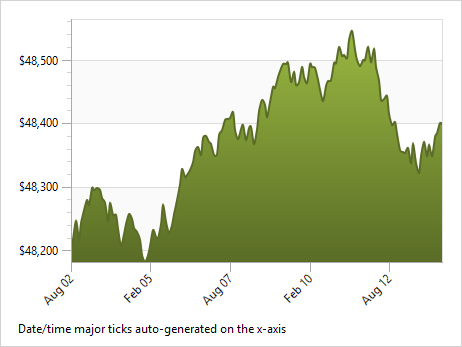
XYDoubleAxis, XYDecimalAxis, and XYDateTimeAxis have been updated to auto-calculate tick mark intervals when they aren't specifically set. A new Axis Ticks QuickStart has been added that shows off automatic tick mark interval calculation.
Rendering Improvements
We've improved the rendering speed of data point labels, improved the rendering logic of bar charts, and updated data point labels to use a subtle border so that they don't blend in with surrounding chart objects of the same color.
Label Performance Improvements
Data point labels in pointer visibility mode now delay layouts until a pointer event occurs, thereby speeding up initial chart display.
Numeric Type Data Upconversion
XYChart now will automatically upconvert non-Double numeric type data to Double type so it can display.

Child Control Styles Applied to Some Auto-Generated Columns (WPF only)
ThemedDataGrid has been updated to style the child controls of auto-generated ComboBox and CheckBox columns.

Disabling Rafting Window Snap-to-Screen (WPF only)
Added the DockSite.IsRaftingWindowSnapToScreenEnabled, which can be set to false to prevent rafting windows from snapping to the closest screen when being displayed.
More Tabbed MDI Tile Options (WPF only)
Overloads to the TabbedMdiHost.TileHorizontally and TileVertically methods have been added that allow for a maximum number of columns/rows. This permits additional tile configurations, such as a single row of tiles.

Double-Clicks Cycle Values (WPF only)
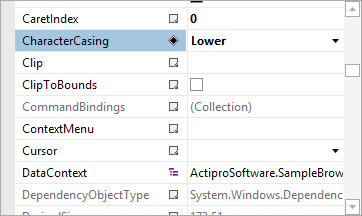
Updated double-clicks on property names to cycle through standard values if available.
CommitPendingChanges Helper Method (WPF only)
A PropertyGrid.CommitPendingChanges method has been added that forces any pending LostFocus bindings within property editors to update and ensure the data model is current.

Navigable Symbols Hierarchy Support
Navigable symbols now support hierarchy levels and item indentation. This feature was added to allow XML element hierarchies to be displayed in the NavigableSymbolSelector.
Numerous Minor Enhancements
Many minor enhancements have been made, which can be seen in the detailed update list.
LL(*) Parser Framework
A Grammar.AddChildFrom overload was added that allows for specification of a desired child index.
Web Languages Add-on
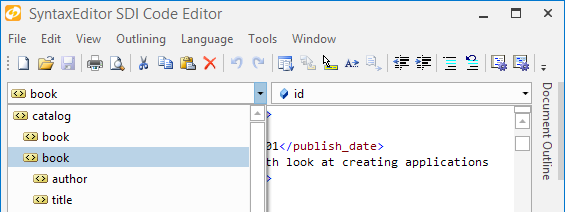
The XML grammar was reimplemented using type-specific AST nodes, thereby reducing overall AST memory usage by an average of 40%. A XmlNavigableSymbolProvider service was added to the XML language that provides contextual element and attribute display in a NavigableSymbolSelector control. The XML and HTML editor demos were updated to showcase the new navigable symbol provider features.

Horizontal ListBox Control
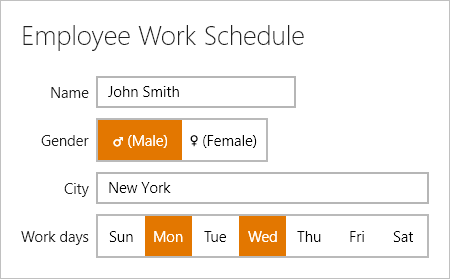
The HorizontalListBox control was added, which allows for selection of items that are arranged horizontally with a uniform width.
UniformGrid Control (WinRT / Silverlight only)
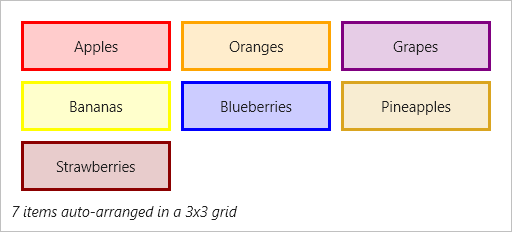
The UniformGrid control was added, which is a Panel that can arrange content in a grid where all the cells in the grid have the same size.
RadialSlider Improvements
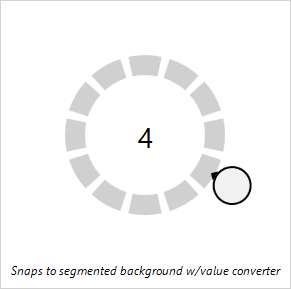
The RadialSlider class logic for snapping values has been improved.
DelegateCommand (WinRT only)
The DelegateCommand class has been added, which is an implementation of ICommand that uses delegates.