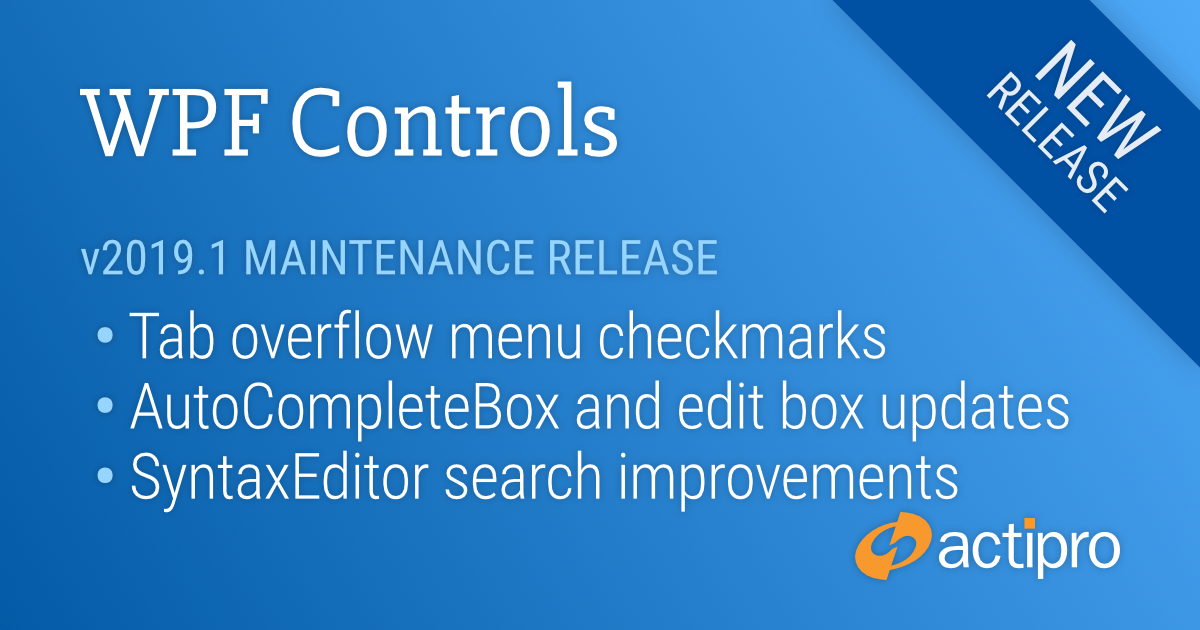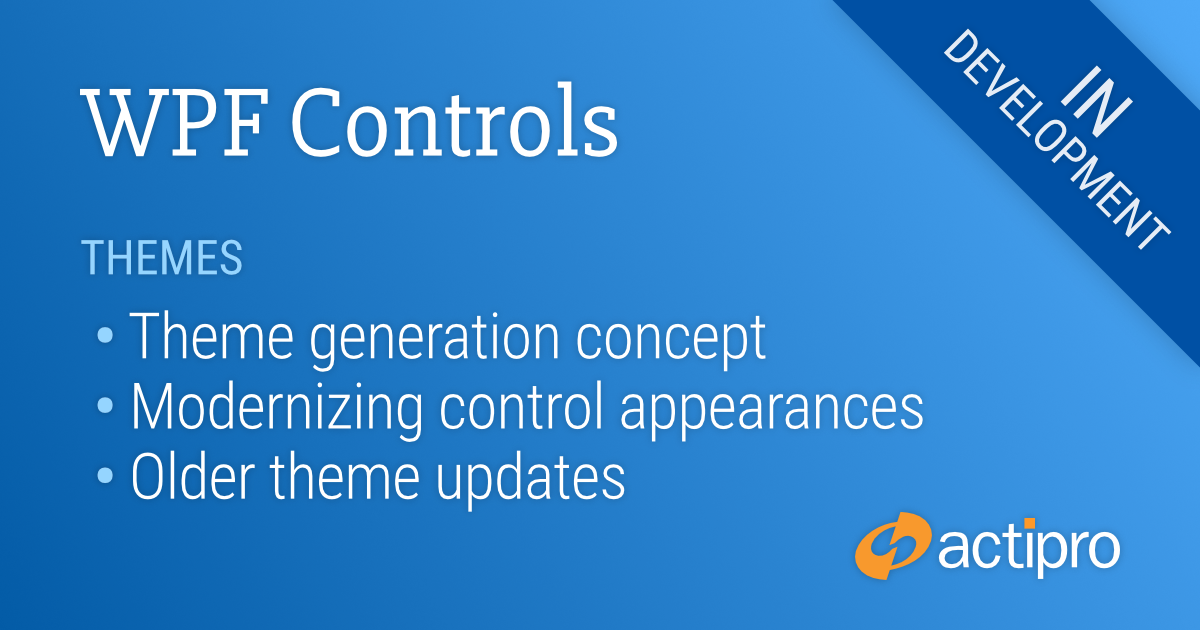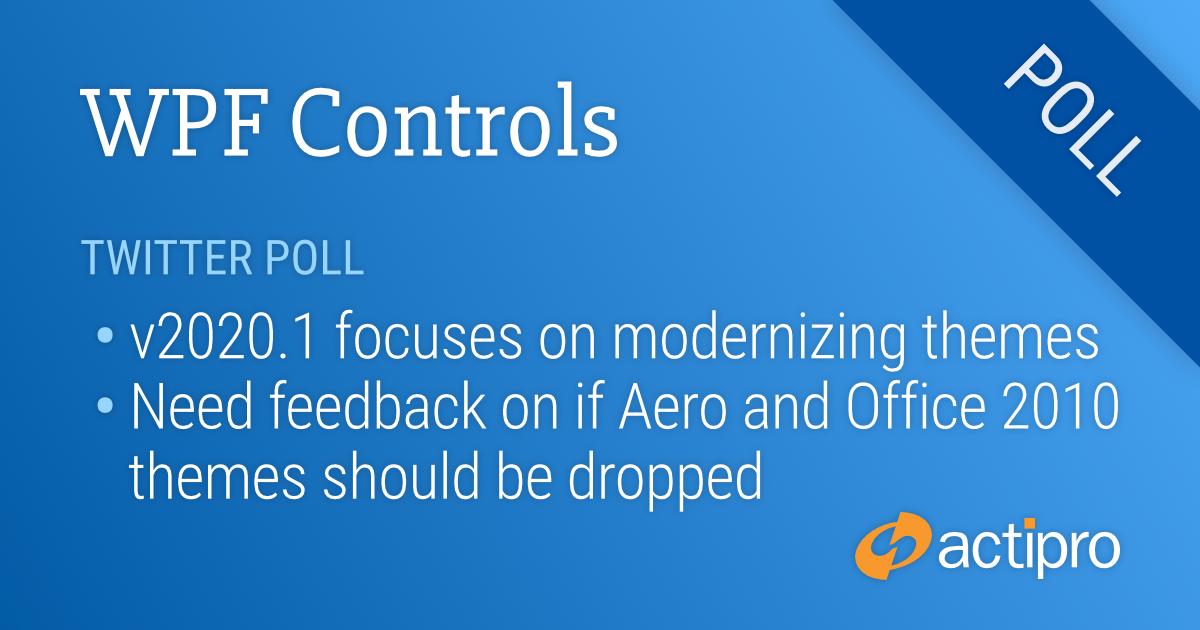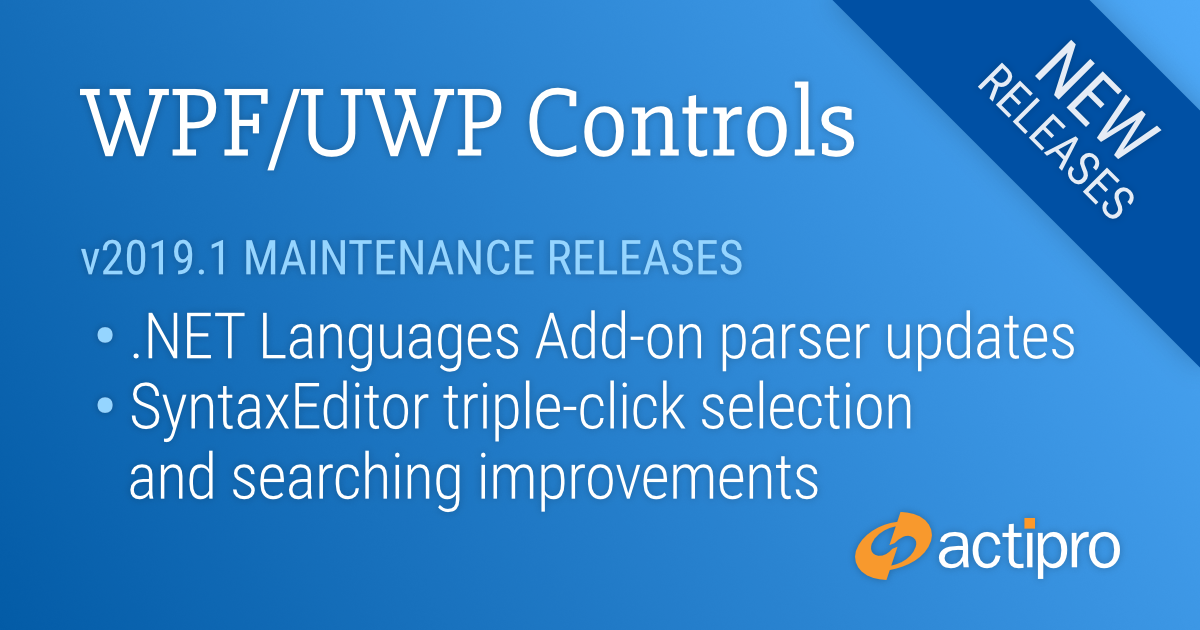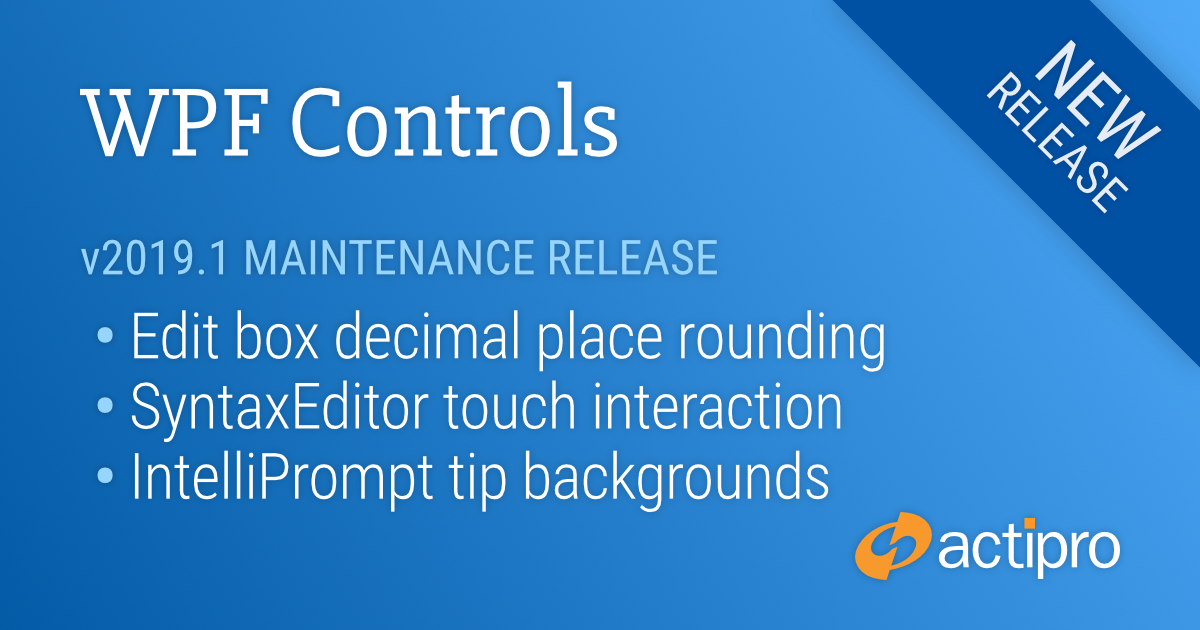Our v2019.1 WPF controls have been updated with a new maintenance release that is now ready for download.
See this announcement post for the detailed list of enhancements and updates.
Let's have a look at some of the larger updates.
Docking/MDI
Tab Overflow Menus
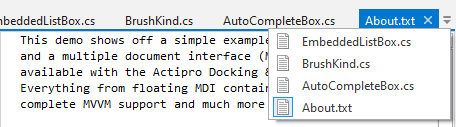
The tab overflow menu now places a checkmark by the currently-selected tab.
Editors
AutoCompleteBox Input Modes
A new AutoCompleteBox input mode property has been added that determines how the control behaves. Search mode is intended for usage when the control is providing search-like functionality, commonly seen in application title bars.
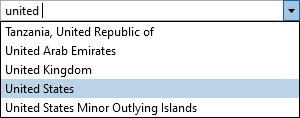
ComboBox mode is an alternate mode intended for use when the control should be used in more traditional ComboBox-like scenarios, where an items source is bound and the user should be able to easily choose an item from the list of items. A big difference between the modes is that when in ComboBox mode, the popup list filter turns off when not typing in the control. This allows the entire list to be browsed when interacting with the control purely via the popup.
Edit Box Large Incremental Changes
Numeric edit boxes now support large incremental changes when holding Shift while pressing Up/Down, using the spinner, or rotating the mouse wheel.
Edit Box Conditional Format Strings
Several numeric edit boxes now support custom format strings with semi-colon conditional format specifiers.
Grids
PropertyGrid API Improvements
A PropertyGrid.RequestRefresh method has been added, which requests that the property grid refresh its contents.
A PropertyDescriptorPropertyModel.PropertyDescriptor property has been added, which returns the PropertyDescriptor used in that particular property model.
SyntaxEditor
Selection Scope Search Ranges
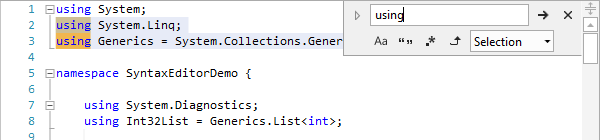
When using the search overlay pane, a new text background renders over the search range if in Selection scope mode. Logic related to Selection scope search range has been refactored and improved.
Search Overlay Pane Hotkeys
A new property can determine if built-in hotkeys are supported that can activate for the search overlay pane. Turn this feature off when external search UI is used.
Completion Item Performance
Completion list item-adding performance has been dramatically improved when using new batch features. All add-ons take advantage of the new features.
Themes
WindowChrome Updates
WindowChrome’s startup logic has been streamlined to reduce Win32 calls, and help prevent against rendering issues.