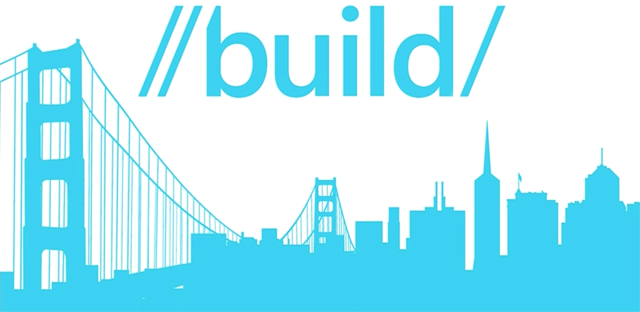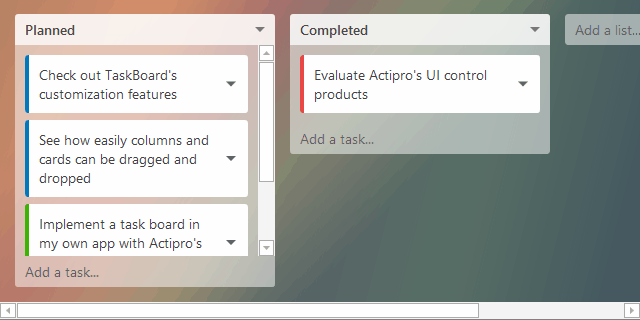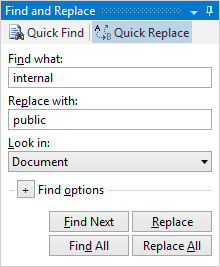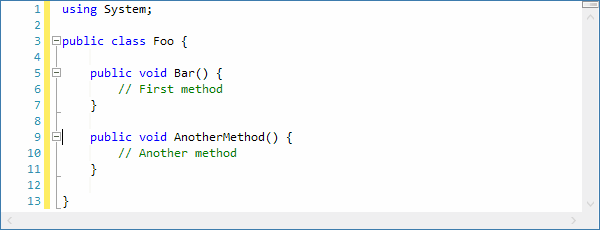We'll be attending Microsoft's annual Build event next week in San Francisco. We're really excited about where Microsoft is headed with Windows updates, and innovations in other technologies. The "one Microsoft" vision is unfolding before us, with the melding of the best aspects of recent Windows versions into a single Windows 10 platform.
Windows 10 will be a logical upgrade for any consumer running reasonably recent versions of Windows. Windows 7 - 8.1 consumers will be offered it free of charge, making it a no-brainer upgrade for those users. We really appreciate Microsoft's renewed focus on the importance of the desktop, where Universal apps will now be able to run alongside their Win32 app counterparts.
Speaking of the desktop, it's just as important as ever on PCs, especially in Windows 10. We are fully committed to continuing development of new UI controls and products for the WPF platform. Our current primary development focus is working on a massive update to our very popular WPF Docking/MDI product to add a whole host of new features. Check out prior blog posts for some details on what's coming and look for many more in the near future.
In regards to Universal apps, we will be updating our WinRT XAML controls to target the Universal app platform over the coming months so that they are ready for use in developing Windows 10 apps. The most recent release of those controls added a new task board control, an advanced Python language for our SyntaxEditor code editor control, bar code display controls, and more.
See you at Build 2015!