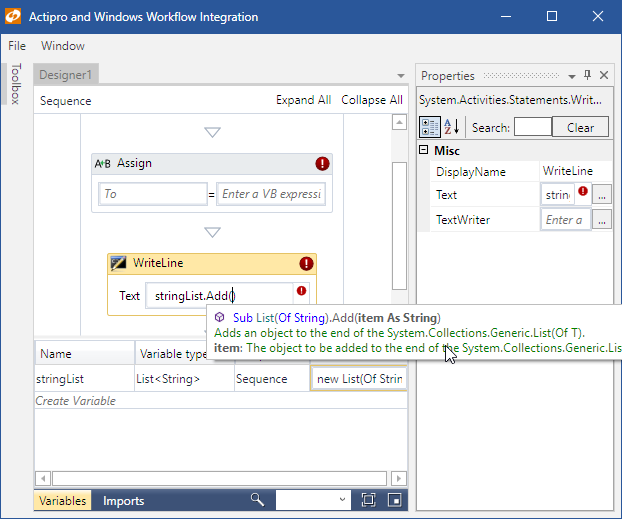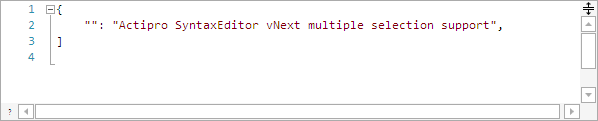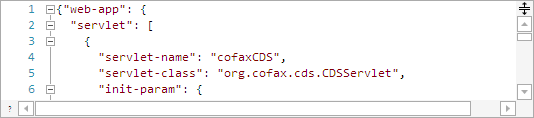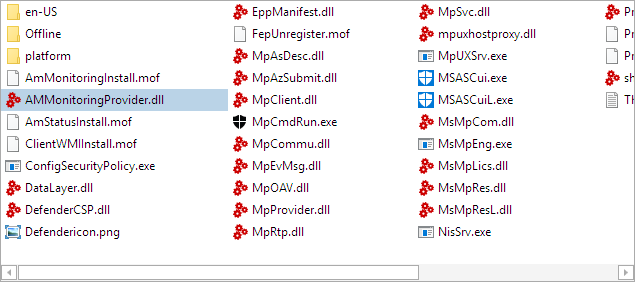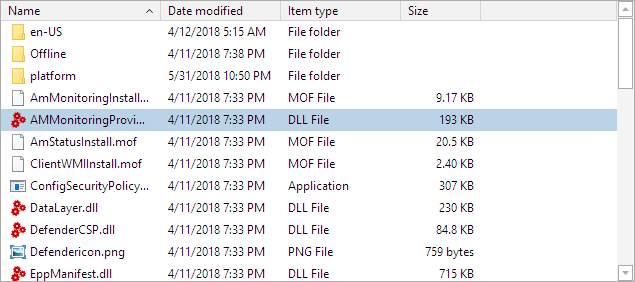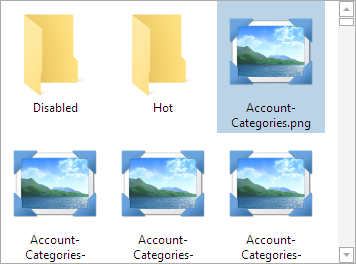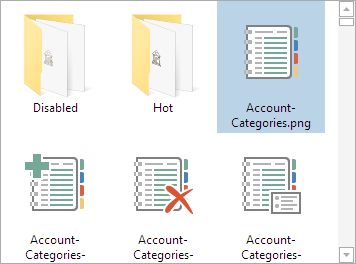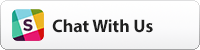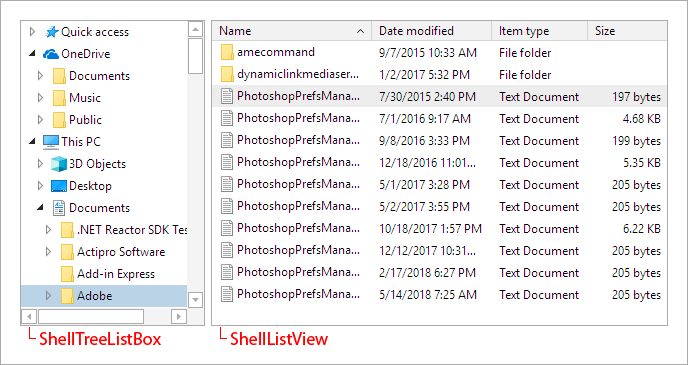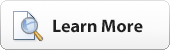Several years ago, we created a sample for showing how a hosted Windows Workflow Designer instance could be integrated with Actipro WPF controls within a custom WPF application to provide a very elegant interface for end users.
We've been updating the sample over time and are have just released another updated version. This one demonstrates how generics (like List<T>) can be supported as variable types.
Here's a screenshot showing a "stringList" variable defined as "List<string>". We then can access the list variable's IntelliPrompt completion and parameter info (pictured) in any expression.
About the Windows Workflow Integration
Our Docking/MDI product is used to provide the tool window and multiple document interface. Our SyntaxEditor code editor control, in single line edit mode, is injected as a custom expression editor. When you combine SyntaxEditor with our .NET Languages Add-on, you are able to have it support powerful IntelliPrompt completion lists, quick info, and parameter info.
It's very easy to integrate Actipro WPF controls with rehosted Windows Workflow Designer instances in your applications. It only takes a few minutes to get up and running, and once you do, the result is well worth the time.
Downloading the Sample
If you rehost the Windows Workflow Designer in your WPF apps and would like our example, please contact us and we'll be happy to share it with you!
For those customers who downloaded either of the prior versions, this update is at the same URL as before.