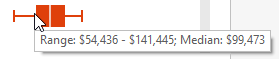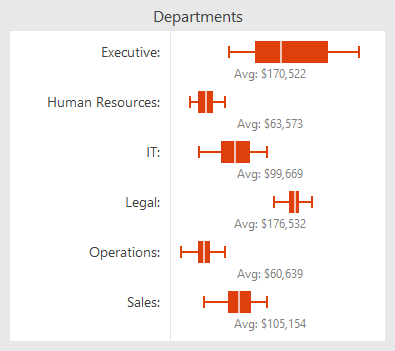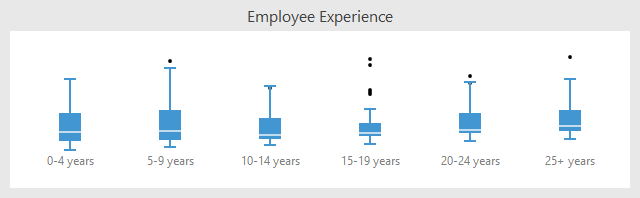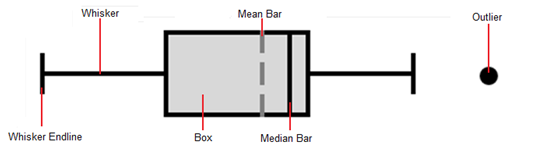In the previous post for our Micro Charts product (currently available for WPF, Silverlight, and WinRT XAML), we looked at various features of the MicroBulletGraph control. In today's post, we'll introduce a different type of chart with the new MicroBoxPlot control.
Introduction
Box plots are excellent tools for creating charts that show statistical distribution in datasets. They are particularly useful for displaying distributions of a group in a compact way. This is good for creating charts that compare a group of data such as the performance of salespeople, heights of a group of people, temperatures along a latitude, and more.
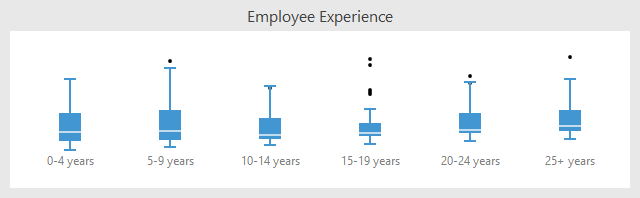
This example shows how box plots can illustrate the distributions of salaries paid to employees based on how long the employee has been with the company.
Box Plot Parts
Box plots are designed to display the statistical distribution of a dataset. They display a set of data through five major values: the lower whisker value, the lower quartile value, the median, the upper quartile, and the upper whisker value.
The median is the value found directly in the center of the data when it is sorted, meaning half of the data lies above it, and half lies below it. The median is displayed as a perpendicular line to the chart. The lower quartile is the median of the lower half of data, resulting in a quarter of the data being less than it, and three-quarters being greater. The upper quartile is the median of the higher half of data, resulting in three-quarters of the data being less than it, and a quarter being greater. The upper and lower quartiles define the edges of a box drawn on the chart, resulting in the middle half of the data being contained within the box. The whiskers are displayed as "T" bars that extend from the edges of the box to their respective values and are designed to hold the majority of the remaining data, leaving only the outliers outside.
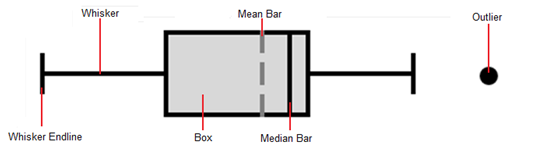
In the example above all the parts of the control are displayed and labeled. The spacing between the different parts of the box plot help indicate the degree of spread in the data.
Inter-Quartile Range Calculation Logic
The difference between the upper and lower quartiles is known as the Interquartile Range (IQR). The product of the IQR and the IQR multiplier (normally a value of 1.5) is then subtracted from the lower quartile value to get the lower whisker value and added to the upper quartile value to get the upper whisker value. The IQR multiplier can be set to any value greater than or equal to zero to customize the extent of the whiskers.
Summary
The MicroBoxPlot control is currently available in the Micro Charts product, which ships in our WPF, Silverlight, and WinRT XAML control sets.
In our next post of this series, we'll take a look at the minimum and maximum display values.