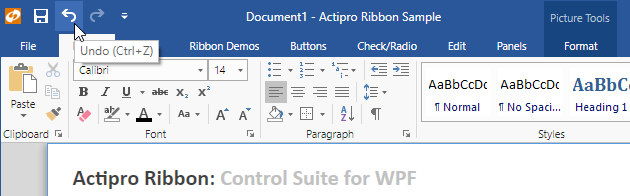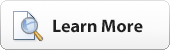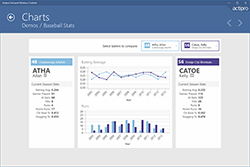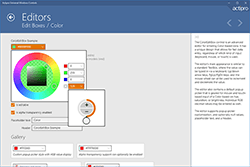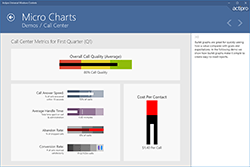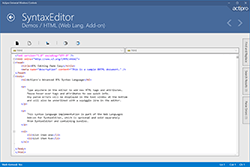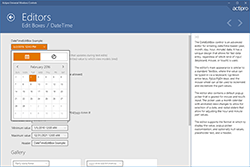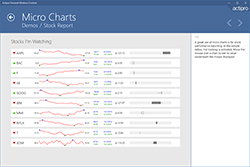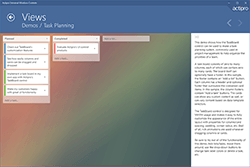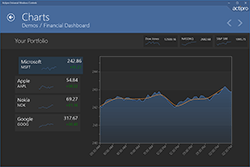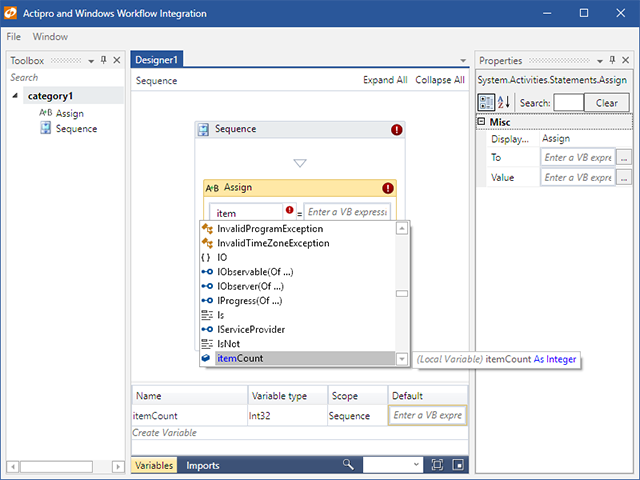WPF Controls 2016.1 build 631 has been released and is now available for download. This build contains numerous minor features, updates, and bug fixes across the various WPF control product range.
It is highly recommended that v2016.1 customers upgrade to this build since it fixes all issues that have been discovered in the major Docking/MDI control updates that were part of the first 2016.1 release.
The first 2016.1 release added new Metro themes that have accent colors, like in the screenshot below.
The QAT buttons on the upper left of the window were originally wider in Office 2016, matching the width of the system minimize, maximize, and close title bar buttons. However in the most recent Office 2016 update, the QAT button width was reduced and we've updated their size in this build to match.
See the announcement post for the detailed list of enhancements and updates in this build.
Do you want to chat with us about what we're working on next? Register to join our Slack team and help guide our future development efforts!